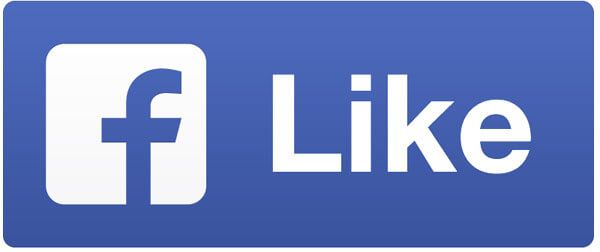Netflix is a simple service to use - it’s functions are clear and intuitive enough that anyone can log in and start watching something right away.
But for more demanding users Netflix hides some cool tricks up its sleeve, like hidden categories you can access by typing the right address on your browser, or full control over the quality of the stream. Add those to some useful third-party add-ons and Netflix becomes a whole new and exciting service.
1. Control Netflix with your phone

If you have the Netflix app on your phone connected to the same network as the TV you’re watching a movie or show in, you can use the app as a remote control.
How to do it: Simply log in to the same account on both devices and on the same network, and your smartphone should now have the “Cast” option available on the player. Click on it and select which device will play the video - usually your television. After that, you can use the phone to play, pause, fast-forward, pick something, and change audio/subtitle settings.
2. Get only HD quality
A lot of Netflix users subscribed to the HD plan often don’t see the full image quality the plan allows for. That’s because Netflix is constantly analysing your network speed and changing the quality according to what it can handle.
It usually does this very well and often goes unnoticed, but if you want the full-HD quality you’re paying for, simply go to your Netflix settings and mark HD-only.
Just be wary: this will consume a lot of data, which may become a problem if you have a data cap or a less than ideal internet connection.
Alternatively, you can set the quality to low or medium for faster buffering if your internet speed is inconsistent.
3. Faster buffering
If the solution above doesn’t solve the problem of slow buffering, there are some more advanced workarounds.
While watching something on your computer, press Ctrl+Shift+Opt/Alt+S. This will open a hidden Netflix menu with a few streaming options you can tweak to your liking.
By default, all the video bitrates are selected, meaning Netflix can go back and forth between these if the internet speed slows down. By clicking and dragging (or clicking on value, holding Shift and clicking on another) you can select your own values - then, Netflix will only go back and forth between those. The higher the value, the better quality you’ll get, and consequently the more connection speed it will require.
If you’re having trouble with slow buffering, try selecting some of mid-values (between 270 and 790) - this will make sure Netflix won’t try going any higher, while also making sure you won’t get blurry images from going too low.
If you're streaming on Wii, Xbox 360, or PlayStation 3, use the directional pad and press up, up, down, down, left, right, left, right, up, up, up, up to access this same menu. Like a boss.
4. Watch movies and TV shows offline

Another possible fix for slow-connection issues: since recently Netflix allows you to download movies and shows to watch offline.
You can set the quality you want and leave it downloading overnight or while you work. When you get back, it should be ready to go and you don’t have to worry about buffering - in fact, as the name states, you can watch entirely offline once the download is complete.
5. Netflix Roulette
For those tired of spending hours trying to find something that finally peaks their interest on Netflix huge library, or just for people who enjoy trying something new at random: the Netflix roulette.
It’s as simple as it sounds: you click a button and it randomly picks something out of the Netflix library for you. To make things a bit more interesting, you can filter by genre, movies or TV shows, and the minimum IMDB score.
6. Binge-watcher's dream

For those who enjoy binge-watching and don’t much care for that typical Netflix pop-up asking if you’re still there, this Chrome extension fixes the problem by removing it.
Simply install and enjoy your guilt-ridden uninterrupted 8-hour long binge-watching session.
7. Change the subtitle appearance
Most people don’t know you can dramatically customize the look of your subtitles, because well, most people don’t use them.
But if you like indulging in foreign films (and trust me, there’s a lot of fantastic stuff on that category), simply go to Your Account > Your Profile > Subtitle Appearance and customize the subtitles to your liking.
8. Find exactly what you want in the hidden categories

One of the best Netflix hacks (although not really a hack because it’s quite easy and legal to do so) is the possibility of finding all of the hidden categories they use.
Netflix has dozens of different and oddly specific categories so they can recommend movies and TV shows you might like based on what you’ve already seen and liked. Most of these remain hidden and can’t be accessed via menu, but since they all have a different URL, you can just type the one you want on your browser and boom - hundreds of new categories to pick from.
Here’s a list with all the hidden categories and how to access them.
9. Netflix Enhancer (also works with Hulu and Crunchyroll)
Another very useful Chrome extension, this one adding a bunch of cool features to Netflix - including some of the ones we just talked about.
Here are some of the coolest features from this extension:
- Adds trailers and IMDB score to all movies and TV shows;
- Allows easy access to Netflix’s hidden categories via menu;
- Better display of movies you’ve already seen;
- Adds a randomize button to find new movies and TV shows;
- Import your watch history to Simkl.
Feel like giving it a try? Find it here.
Enjoyed these tips? Don’t forget to share it with your friends and like us on Facebook for more awesome tips!